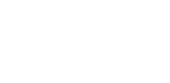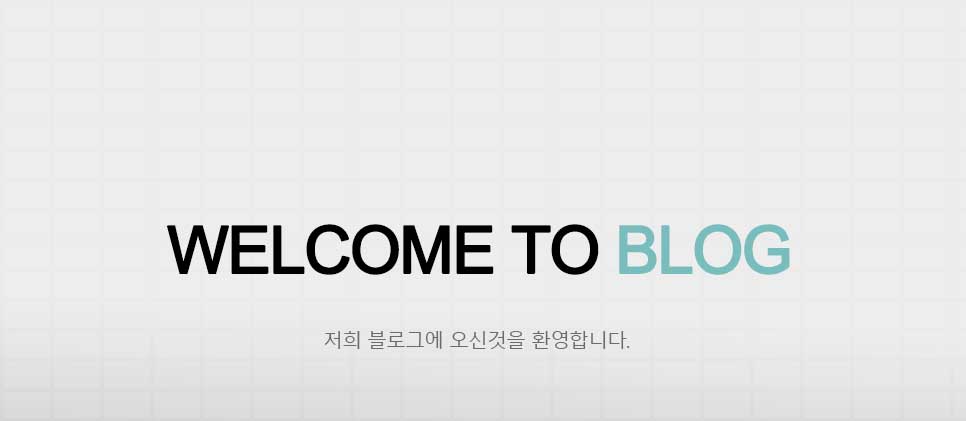Mac - 맥북 단축키 활용
300x250
Mac 키보드 단축키
키 조합을 눌러 일반적으로 마우스, 트랙패드 또는 기타 입력 장비가 필요한 작업을 수행할 수 있습니다.
키보드 단축키를 사용하려면 하나 이상의 조합 키를 길게 누른 상태에서 단축키의 마지막 키를 누릅니다. 예를 들어, command-C(복사) 단축키를 사용하려면 command 키를 누른 상태에서 C 키를 눌렀다가 두 키를 모두 놓습니다. Mac 메뉴와 키보드는 조합 키를 포함하여 특정 키에 대한 기호를 종종 사용합니다.
- command ⌘
- shift ⇧
- option ⌥
- control ⌃
- caps lock ⇪
- fn
Windows PC용 키보드를 사용하는 경우 option 키 대신 Alt 키와, command 키 대신 Windows 로고 키를 사용합니다. 일부 Mac 키보드와 단축키는 상단 행의 특수 키를 사용하며 이러한 키는 볼륨, 디스플레이 밝기 및 기타 기능에 대한 아이콘을 포함합니다. 아이콘 키를 눌러 해당 기능을 수행하거나 fn 키와 결합하여 F1, F2, F3 또는 기타 표준 기능 키로 사용합니다.
단축키에 대해 자세히 알아보려면 사용 중인 App의 메뉴를 확인합니다. App마다 고유한 단축키를 가질 수 있으며 한 App에서 작동하는 단축키가 다른 App에서 작동하지 않을 수 있습니다.

잘라내기, 복사, 붙여넣기 및 기타 공통적으로 사용되는 단축키
단축키 | 설명 |
|---|---|
| command-X | 잘라내기: 선택한 항목을 제거하여 클립보드에 복사합니다. |
| command-C | 선택한 항목을 클립보드에 복사합니다. 이 키는 Finder의 파일에도 작동합니다. |
| command-V | 클립보드의 콘텐츠를 현재 문서 또는 App에 붙여 넣습니다. 이 키는 Finder의 파일에도 작동합니다. |
| command-Z | 이전 명령의 실행을 취소합니다. 그런 다음 command-shift-Z 키를 눌러 다시 실행하여 실행 취소 명령을 취소합니다. 일부 App에서 여러 명령을 실행 취소하고 다시 실행할 수 있습니다. |
| command-A | 항목을 전체 선택합니다. |
| command-F | 찾기: 찾기 윈도우를 열거나 문서에서 항목을 찾습니다. |
| command-G | 다시 찾기: 이전에 찾은 항목의 다음 항목을 찾습니다. 이전 항목을 찾으려면 command-shift-G 키를 누릅니다. |
| command-H | 전면에 있는 App의 윈도우를 숨깁니다. 전면에 있는 App을 보고 나머지 App을 모두 숨기려면 command-option-H 키를 누릅니다. |
| command-M | 전면에 있는 윈도우를 Dock으로 최소화합니다. 전면에 있는 App의 윈도우를 모두 최소화하려면 command-option-M 키를 누릅니다. |
| command-N | 신규: 새 문서 또는 윈도우를 엽니다. |
| command-O | 선택한 항목을 열거나 대화상자를 열어 열려는 파일을 선택합니다. |
| command-P | 현재 문서를 프린트합니다. |
| command-S | 현재 문서를 저장합니다. |
| command-W | 전면에 있는 윈도우를 닫습니다. App의 윈도우를 모두 닫으려면 command-option-W 키를 누릅니다. |
| command-Q | App을 종료합니다. |
| command-option-esc | 강제 종료: 강제 종료할 App을 선택합니다. 또는 command-shift-option-esc 키를 3초 동안 길게 눌러 전면에 있는 App이 강제로 종료되도록 합니다. |
| command–스페이스 바 | Spotlight: Spotlight 검색 필드를 표시하거나 숨깁니다. Finder 윈도우에서 Spotlight 검색을 수행하려면 command–option–스페이스 바를 누릅니다. 다른 언어로 입력하기 위해 여러 입력 소스를 사용하는 경우 이러한 단축키를 누르면 Spotlight가 표시되는 대신 입력 소스가 변경됩니다. |
| 스페이스 바 | 훑어보기: 선택한 항목을 미리 보려면 훑어보기를 사용합니다. |
| command-tab | App 전환: 열려 있는 App 중에서 다음으로 최근에 사용한 App으로 전환합니다. |
| command-shift-물결 문자(~) | 윈도우 전환: 전면에 있는 App에서 다음으로 최근에 사용한 윈도우로 전환합니다. |
| command-shift-3 | 스크린샷: 전체 화면의 스크린샷을 찍습니다. 스크린샷 단축키에 대해 자세히 알아봅니다. |
| command-쉼표(,) | 환경설정: 전면에 있는 App의 환경설정을 엽니다. |
잠자기, 로그아웃 및 종료 단축키
단축키 | 설명 |
|---|---|
| 전원 버튼 | Mac을 켜거나 Mac을 잠자기 상태에서 깨우려면 탭합니다. |
| Mac이 깨어 있을 때 1.5초 간 누르면 재시동할 것인지, 잠자기 상태로 전환할 것인지 아니면 종료할 것인지 여부를 묻는 대화상자가 표시됩니다. | |
| 5초 동안 누르면 Mac이 강제로 꺼집니다. | |
| command–control–전원 버튼 | Mac을 강제로 재시동합니다. |
| command–option–전원 버튼 | Mac을 잠자기 상태로 전환합니다. |
| shift–control–전원 버튼 | 디스플레이를 잠자기 상태로 전환합니다. |
| command–control–전원 버튼 | App을 모두 종료한 다음 Mac을 재시동합니다. 열려 있는 문서의 변경 내용을 저장하지 않은 경우 변경 내용을 저장할지 묻는 메시지가 표시됩니다. |
| command–option–control–전원 버튼 | App을 모두 종료한 다음 Mac을 종료합니다. 열려 있는 문서의 변경 내용을 저장하지 않은 경우 변경 내용을 저장할지 묻는 메시지가 표시됩니다. |
| command-shift-Q | OS X 사용자 계정에서 로그아웃합니다. 확인하라는 메시지가 나타납니다. |
| command-shift-option-Q | 확인하라는 메시지가 나타나지 않고 OS X 사용자 계정에서 즉시 로그아웃합니다. |
문서 단축키
| 단축키 | 설명 |
|---|---|
| command-B | 선택한 텍스트에 볼드체를 지정하거나 볼드체를 켜거나 끕니다. |
| command-I | 선택한 텍스트에 이탤릭체를 지정하거나 이탤릭체를 켜거나 끕니다. |
| command-U | 선택한 텍스트에 밑줄을 사용하거나 밑줄 사용을 켜거나 끕니다. |
| command-T | 서체 윈도우를 표시하거나 가립니다. |
| command-D | 열기 또는 저장 대화상자 내에서 데스크탑 폴더를 선택합니다. |
| command-control-D | 선택한 단어의 정의를 표시하거나 가립니다. |
| command-shift-콜론(:) | 철자 및 문법 윈도우를 표시합니다. |
| command-세미콜론(;) | 문서에서 철자가 틀린 단어를 찾습니다. |
| option-delete | 삽입 포인트 왼쪽에 있는 단어를 삭제합니다. |
| control-H | 삽입 포인트 왼쪽에 있는 문자를 삭제합니다. 또는 delete 키를 사용합니다. |
| control-D | 삽입 포인트 오른쪽에 있는 문자를 삭제합니다. 또는 fn-delete 키를 사용합니다. |
| fn-delete | 오른쪽 방향 delete |
| control-K | 삽입 포인트와 행 또는 단락 끝 사이에 있는 텍스트를 삭제합니다. |
| command-delete | 삭제 또는 저장 안 함 버튼이 있는 대화상자에서 삭제 또는 저장 안 함을 선택합니다. |
| fn–위쪽 화살표 | page up: 한 페이지 위로 스크롤합니다. |
| fn–아래쪽 화살표 | page down: 한 페이지 아래로 스크롤합니다. |
| fn–왼쪽 화살표 | home: 문서 시작 위치로 스크롤합니다. |
| fn–오른쪽 화살표 | end: 문서의 끝으로 스크롤합니다. |
| command–위쪽 화살표 | 삽입 포인트를 문서의 시작 위치로 이동합니다. |
| command–아래쪽 화살표 | 삽입 포인트를 문서의 끝으로 이동합니다. |
| command–왼쪽 화살표 | 삽입 포인트를 현재 줄의 시작 위치로 이동합니다. |
| command–오른쪽 화살표 | 삽입 포인트를 현재 줄의 끝으로 이동합니다. |
| option–왼쪽 화살표 | 삽입 포인트를 이전 단어의 처음으로 이동합니다. |
| option–오른쪽 화살표 | 삽입 포인트를 다음 단어의 끝으로 이동합니다. |
| command–shift–위쪽 화살표 | 삽입 포인트와 문서의 처음 부분 사이에 있는 텍스트를 선택합니다. |
| command–shift–아래쪽 화살표 | 삽입 포인트와 문서의 끝 사이에 있는 텍스트를 선택합니다. |
| command–shift–왼쪽 화살표 | 삽입 포인트와 현재 줄의 처음 부분 사이에 있는 텍스트를 선택합니다. |
| command–shift–오른쪽 화살표 | 삽입 포인트와 현재 줄의 끝 사이에 있는 텍스트를 선택합니다. |
| shift–위쪽 화살표 | 텍스트 선택 부분을 줄 위의 동일한 수평 위치에서 가장 가까이 있는 문자로 확장합니다. |
| shift–아래쪽 화살표 | 텍스트 선택 부분을 줄 아래의 동일한 수평 위치에서 가장 가까이 있는 문자로 확장합니다. |
| shift–왼쪽 화살표 | 텍스트 선택 부분을 한 문자씩 왼쪽으로 확장합니다. |
| shift–오른쪽 화살표 | 텍스트 선택 부분을 한 문자씩 오른쪽으로 확장합니다. |
| shift–option–위쪽 화살표 | 텍스트 선택 부분을 현재 단락의 시작 부분으로 확장한 후 다시 누른 경우 다음 단락의 시작 부분으로 확장합니다. |
| shift–option–아래쪽 화살표 | 텍스트 선택 부분을 현재 단락의 끝 부분으로 확장한 다음 다시 누른 경우 다음 단락의 끝 부분으로 확장합니다. |
| shift–option–왼쪽 화살표 | 텍스트 선택 부분을 현재 단어의 시작 부분으로 확장한 다음 다시 누른 경우 다음 단어의 시작 부분으로 확장합니다. |
| shift–option–오른쪽 화살표 | 텍스트 선택 부분을 현재 단어의 끝 부분으로 확장한 다음 다시 누른 경우 다음 단어의 끝 부분으로 확장합니다. |
| control-A | 현재 줄 또는 단락의 처음으로 이동합니다. |
| control-E | 현재 줄 또는 단락의 끝으로 이동합니다. |
| control-F | 한 문자 앞으로 이동합니다. |
| control-B | 한 문자 뒤로 이동합니다. |
| control-L | 커서 또는 선택 영역을 눈에 보이는 영역의 중앙에 위치시킵니다. |
| control-P | 한 줄 위로 이동합니다. |
| control-N | 한 줄 아래로 이동합니다. |
| control-O | 삽입 포인트 뒤로 새 줄을 삽입합니다. |
| control-T | 삽입 포인트 뒤에 있는 문자를 삽입 포인트 앞에 있는 문자로 바꿉니다. |
| command–왼쪽 중괄호({) | 왼쪽에 정렬합니다. |
| command–오른쪽 중괄호(}) | 오른쪽에 정렬합니다. |
| command–shift–수직 막대(|) | 중앙에 정렬합니다. |
| command-option-F | 검색 필드로 이동합니다. |
| command-option-T | App에 도구 막대를 표시하거나 가립니다. |
| command-option-C | 스타일 복사하기: 선택한 항목의 포맷 설정을 클립보드로 복사합니다. |
| command-option-V | 스타일 붙이기: 복사한 스타일을 선택한 항목에 적용합니다. |
| command-shift-option-V | 붙여넣고 스타일 일치시킴: 주변 콘텐츠의 스타일을 해당 콘텐츠 내에 붙여넣은 항목에 적용합니다. |
| command-option-I | 속성 윈도우를 표시하거나 가립니다. |
| command-shift-P | 페이지 설정: 문서 설정을 선택하는 윈도우를 표시합니다. |
| command-shift-S | 별도 저장 대화상자를 표시하거나 현재 문서를 복제합니다. |
| command–shift– 빼기 기호(-) | 선택한 항목의 크기를 축소합니다. |
| command–shift– 더하기 기호(+) | 선택한 항목의 크기를 확대합니다. command–등호(=)는 같은 기능을 수행합니다. |
| command–shift– 물음표(?) | 도움말 메뉴를 엽니다. |
Finder 단축키
| 단축키 | 설명 |
|---|---|
| command-D | 선택한 파일을 복제합니다. |
| command-E | 선택한 디스크 또는 볼륨을 추출합니다. |
| command-F | Finder 윈도우에서 Spotlight 검색을 시작합니다. |
| command-I | 선택한 파일의 정보 가져오기 윈도우를 표시합니다. |
| command-shift-C | 컴퓨터 윈도우를 엽니다. |
| command-shift-D | 데스크탑 폴더를 엽니다. |
| command-shift-F | 나의 모든 파일 윈도우를 엽니다. |
| command-shift-G | 폴더로 이동 윈도우를 엽니다. |
| command-shift-H | 현재 OS X 사용자 계정의 홈 폴더를 엽니다. |
| command-shift-I | iCloud Drive를 엽니다. |
| command-shift-K | 네트워크 윈도우를 엽니다. |
| command-option-L | 다운로드 폴더를 엽니다. |
| command-shift-O | 도큐멘트 폴더를 엽니다. |
| command-shift-R | AirDrop 윈도우를 엽니다. |
| command-shift-U | 유틸리티 폴더를 엽니다. |
| command-option-D | Dock을 표시하거나 가립니다. 이 기능은 현재 Finder에 있지 않아도 작동합니다. |
| command-control-T | 선택한 항목을 사이드바에 추가합니다(OS X Mavericks 이후 버전). |
| command-option-P | Finder 윈도우에 경로 막대를 가리거나 표시합니다. |
| command-option-S | Finder 윈도우에 사이드바를 가리거나 표시합니다. |
| command–슬래시(/) | Finder 윈도우에 상태 막대를 가리거나 표시합니다. |
| command-J | 보기 옵션을 표시합니다. |
| command-K | 서버에 연결 윈도우를 엽니다. |
| command-L | 선택한 항목의 별칭을 만듭니다. |
| command-N | 새로운 Finder 윈도우를 엽니다. |
| command-shift-N | 새 폴더를 생성합니다. |
| command-option-N | 새로운 스마트 폴더를 생성합니다. |
| command-R | 선택한 별칭에 대한 원본 파일을 표시합니다. |
| command-T | 현재 Finder 윈도우에 단일 탭이 열려 있는 경우 탭 막대를 표시하거나 가립니다. |
| command-shift-T | Finder 탭을 표시하거나 가립니다. |
| command-option-T | 현재 Finder 윈도우에 단일 탭이 열려 있는 경우 도구 막대를 표시하거나 가립니다. |
| command-option-V | 이동: 클립보드에 있는 파일을 원래 위치에서 현재 위치로 이동합니다. |
| command-option-Y | 선택한 파일의 훑어보기 슬라이드쇼를 보여줍니다. |
| command-Y | 훑어보기를 사용하여 선택한 파일을 미리 봅니다. |
| command-1 | Finder 윈도우의 항목을 아이콘으로 표시합니다. |
| command-2 | Finder 윈도우의 항목을 목록으로 표시합니다. |
| command-3 | Finder 윈도우의 항목을 열로 표시합니다. |
| command-4 | Finder 윈도우의 항목을 Cover Flow로 표시합니다. |
| command–왼쪽 대괄호([) | 이전 폴더로 이동합니다. |
| command–오른쪽 대괄호(]) | 다음 폴더로 이동합니다. |
| command–위쪽 화살표 | 현재 폴더를 포함하는 폴더를 엽니다. |
| command–control–위쪽 화살표 | 현재 폴더를 포함하는 폴더를 새로운 윈도우에 엽니다. |
| command–아래쪽 화살표 | 선택한 항목을 엽니다. |
| command–Mission Control | 데스크탑을 표시합니다. 이 기능은 현재 Finder에 있지 않아도 작동합니다. |
| command–밝기 높이기 | 대상 디스플레이 모드를 켜거나 끕니다. |
| command–밝기 낮추기 | Mac이 두 개 이상의 디스플레이에 연결되어 있는 경우 디스플레이 미러링을 켜거나 끕니다. |
| 오른쪽 화살표 | 선택한 폴더를 엽니다. 이 기능은 목록 보기에서만 작동합니다. |
| 왼쪽 화살표 | 선택한 폴더를 닫습니다. 이 기능은 목록 보기에서만 작동합니다. |
| option-이중 클릭 | 폴더를 별도 윈도우에서 열고 현재 윈도우를 닫습니다. |
| command-이중 클릭 | 별도의 탭 또는 윈도우에서 폴더를 엽니다. |
| command-delete | 선택한 항목을 휴지통으로 이동합니다. |
| command-shift-delete | 휴지통을 비웁니다. |
| command-shift-option-delete | 확인 대화상자를 표시하지 않고 휴지통을 비웁니다. |
| command-Y | 훑어보기를 사용하여 파일을 미리 봅니다. |
| option–밝기 높이기 | 디스플레이 환경설정을 엽니다. 이 기능은 한쪽 밝기 키로 작동합니다. |
| option–Mission Control | Mission Control 환경설정을 엽니다. |
| option–음량 높이기 | 사운드 환경설정을 엽니다. 이 기능은 음량 키로 작동합니다. |
| command 키를 누른 상태에서 드래그 | 드래그한 항목을 다른 볼륨 또는 위치로 이동합니다. 항목을 드래그하는 동안 포인터가 변경됩니다. |
| option 키를 누른 상태에서 드래그 | 드래그한 항목을 복사합니다. 항목을 드래그하는 동안 포인터가 변경됩니다. |
| command-option 키를 누른 상태에서 드래그 | 드래그한 항목의 가상본을 만듭니다. 항목을 드래그하는 동안 포인터가 변경됩니다. |
| 펼침 삼각형 option-클릭 | 선택한 폴더 내에 있는 모든 폴더를 엽니다. 이 기능은 목록 보기에서만 작동합니다. |
| 윈도우 제목 command-클릭 | 현재 폴더를 포함하는 폴더를 표시합니다. |
300x250
이글에는 개 의 댓글이 있습니다. 댓글 확인 ▼